
Познакомимся с основными функциями текстового процессора на примере версии Word 2007.
Текстовый процессор Word является одной из программ, включенных в состав пакета Microsoft Office, и по своей популярности занимает среди них первое место. Word используют представители самых разных профессий и сфер деятельности: школьники, студенты, секретари, бухгалтеры, экономисты, математики, инженеры, аналитики и т. д.
Материалы, которые будут размещаться в данной рубрике, ориентированы, как на новичков, так и на людей, ранее имевших опыт работы в различных версиях текстового процессора Word.
Начинающим пользователям будет полезно ознакомиться с основными аспектами работы в редакторе (описание пользовательского интерфейса, порядок настройки приложения, ввод и форматирование текста, создание рисунков и таблиц, сохранение документов и т. д.). А более опытным коллегам интересно будет узнать, какие имеются преимущества у Word 2007 по сравнению с предыдущими версиями и на что следует обратить особое внимание при работе с программой. Отдельно описываются трудности, с которыми пользователь может столкнуться в процессе работы.
Прежде чем приступить к подробному изучению возможностей текстового процессора Word 2007, давайте вспомним – что же представляет собой эта программа и какие задачи можно решать с ее помощью? Какие характерные особенности имеет Word 2007 по сравнению с предыдущими версиями? Что необходимо учесть в первую очередь, приступая к работе с данным текстовым редактором?
Итак, по порядку…
Зачем нужен Word 2007?
Широкая функциональность текстового процессора Word 2007 позволяет выполнять разнообразные операции по созданию, редактированию и форматированию текстовых документов. С помощью данной программы, можно решать следующие задачи:
- Ввод и редактирование текста с использованием большого количества шрифтов и стилей.
- Оформление текстовых документов: создание заголовков, оглавления, колонтитулов; формирование предметного указателя; расстановка переносов; расположение текста на странице; настройка шрифтов и параметров абзаца. В программе также можно создавать тексты с использованием различных шаблонов (как системных, так и пользовательских), предназначенных для соответствующего оформления документа.
- Вставка в текст символов, рисунков, примечаний, гиперссылок, сносок и т. п.
- Работа с блоками текста: копирование, вставка, перемещение текста с использованием буфера обмена и др.
- Представление текста в табличной форме благодаря возможности рисовать таблицы по заданным параметрам.
- Настройка отображения текстового документа на экране.
- Просмотр статистики документа: количество страниц, абзацев, символов и др.
- Автоматическая проверка текста на наличие в нем различных ошибок (грамматических, стилистических и др.) с возможностью оперативного их устранения.
- Создание рисунков.
- Сохранение документа в различных форматах.
- Вывод на печать текстового документа с возможностью предварительного просмотра… и многое другое.
Основные отличия Word 2007 от предшествующих версий
В первую очередь следует отметить серьезные изменения в пользовательском интерфейсе и инструментах программы. В частности, вместо привычного главного меню программы теперь используется лента Word 2007, состоящая из различных вкладок, названия и назначение которых во многом аналогичны пунктам бывшего главного меню (рис. 1).
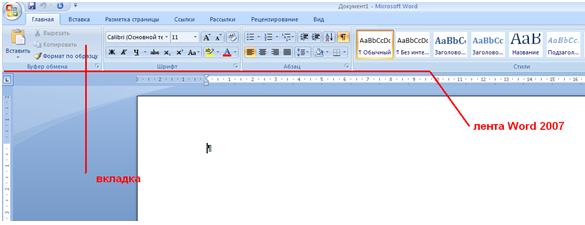
Однако следует отметить, что группировка элементов управления на вкладках ленты не всегда соответствует тому, как были расположены команды, например, в главном меню более ранних версий.
Поэтому изучение программы мы начнём с детального ознакомления с пользовательским интерфейсом и инструментами приложения, разберем, как включать и выключать отображение ленты Word 2007.
Команды и подменю, которые ранее входили в состав меню Файл (Создать, Открыть, Сохранить и др.), теперь находятся в меню Office, которое открывается нажатием кнопки, расположенной в верхнем левом углу интерфейса (рис. 2).

Пользователю Word 2007 предоставлен широкий выбор вариантов сохранения документов. Например, файл документа Word 2007 имеющий расширение DOCX, при необходимости можно сохранить в формате, совместимом с предыдущими версиями (расширение файла – DOC), или в формате с поддержкой макросов (расширение DOCM). При этом если документ сохранен в формате, отличном от Word 2007, то работа с ним ведется в режиме ограниченной функциональности (информация об этом отображается в заголовке окна). Любой документ иного формата можно преобразовать в документ Word 2007 – для этого следует выполнить команду Преобразовать, которая находится в меню Office, и утвердительно ответить на появившийся запрос.
Формат файла, используемый по умолчанию при сохранении документа, можно изменить в настройках программы командой Сохранить как, которая находится в меню Office (рис. 3).
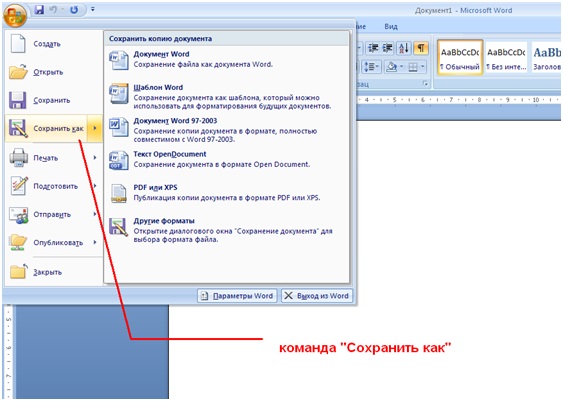
Существенно доработан режим настройки параметров программы Word 2007. Во-первых, настройки находятся в меню Office, а не в меню Сервис, как было ранее. Во-вторых, изменилась структура окна: теперь это не набор вкладок, а перечень разделов, в каждом из которых собраны однотипные параметры настройки. В-третьих, стало больше настроек, что значительно повышает гибкость программы.
В верхней части интерфейса (справа от кнопки Office) расположена панель быстрого доступа, которой не было в предыдущих версиях Word. С помощью кнопок этой панели осуществляется переход к различным режимам работы программы. Содержимое данной панели пользователь может определить самостоятельно в настройках программы (раздел Настройка) (рис. 4).
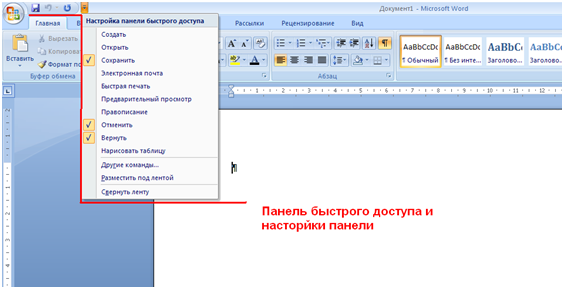
Усовершенствован режим работы с таблицами. В частности, перед началом построения пользователь может видеть автоматически созданную таблицу при текущих настройках.
В предыдущих версиях Word была реализована возможность вставки в документ разных объектов: рисунков, ссылок, символов, автофигур, фигурного текста (WordArt) и др. Дополнительно к этому новая версия предусматривает вставку клипа (фильма, звука и т. д.) и диаграммы. Особо следует отметить возможность работы с экспресс блоками.
В Word 2007 повышена информативность строки состояния. Помимо представления информации (номер текущей страницы в общем листаже страниц, количество слов в документе, язык документа), строка состояния наделена и другими функциями. Например, при щелчке на названии языка открывается окно Язык, в котором настраивается правописание (рис. 5). Слева от названия языка расположена кнопка, с помощью которой можно быстро переходить в режим просмотра и исправления ошибок правописания. Справа от названия языка находится кнопка, предназначенная для запуска записи макроса и ее прекращения.
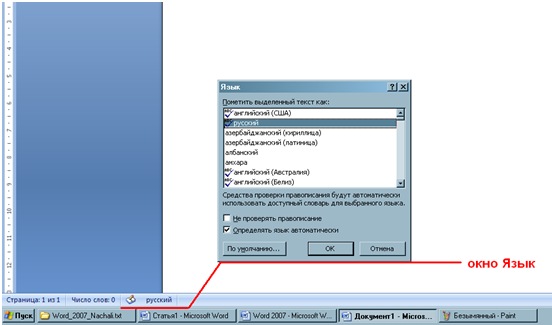
В правой части строки состояния расположен ползунок, которым можно быстро изменять масштаб отображения документа, – этой возможности не было в предыдущих версиях программы (рис. 6).
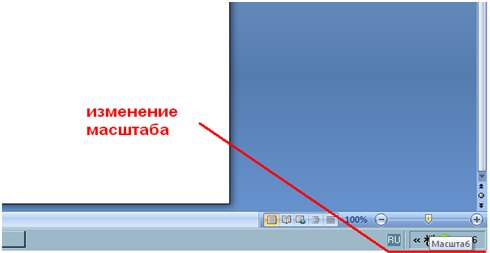
Средняя оценка: 5 из 5
Подпишись на обновления и получи Книгу "10 способов победить стресс" в Подарок!


















![]:-> ]:->](https://blog.natalyakamushkova.ru/wp-content/themes/ab-inspiration/inc/qipsmiles/smiles/devil.gif)

























Обстоятельное объяснение. И, что важно, с картинками с выделениями. Мне кажется, с первого раза понятно даже самовару с ручками, не то что чайнику.
Благодарю, Анна